To add a Certificate to an existing Course:
- Click on Courses and View Courses from the navigation bar
- Then click on the Settings icon next to the relevant Course and click View Details
- Click Edit button and scroll down and expand the Certification section.
- Then next to the Certificate field, click Browse to upload your certificate template on .DOCX format. You can also use the sample certificate template provided by clicking on Download Sample Certificate.
- Optionally, you can set the certificate validity by selecting the duration from the Certificate Validity Duration dropdown.
- If you have set the certificate validity and want to send a reminder email to the trainee about their certificate’s impending expiry, you can specify the number of days before expiry when the email should be sent.
- Then click the Submit button.
To add a Certificate while creating a new Course:
- Click on Courses and Add Course from the navigation bar
- After entering all required course details, scroll down and expand the Certification section.
- Then next to the Certificate field, click Browse to upload your certificate template on .DOCX format. You can also use the sample certificate template provided by clicking on Download Sample Certificate.
- Optionally, you can set the certificate validity by selecting the duration from the Certificate Validity Duration dropdown.
- If you have set the certificate validity and want to send a reminder email to the trainee about their certificate’s impending expiry, you can specify the number of days before expiry when the email should be sent.
- Then click the Submit button.
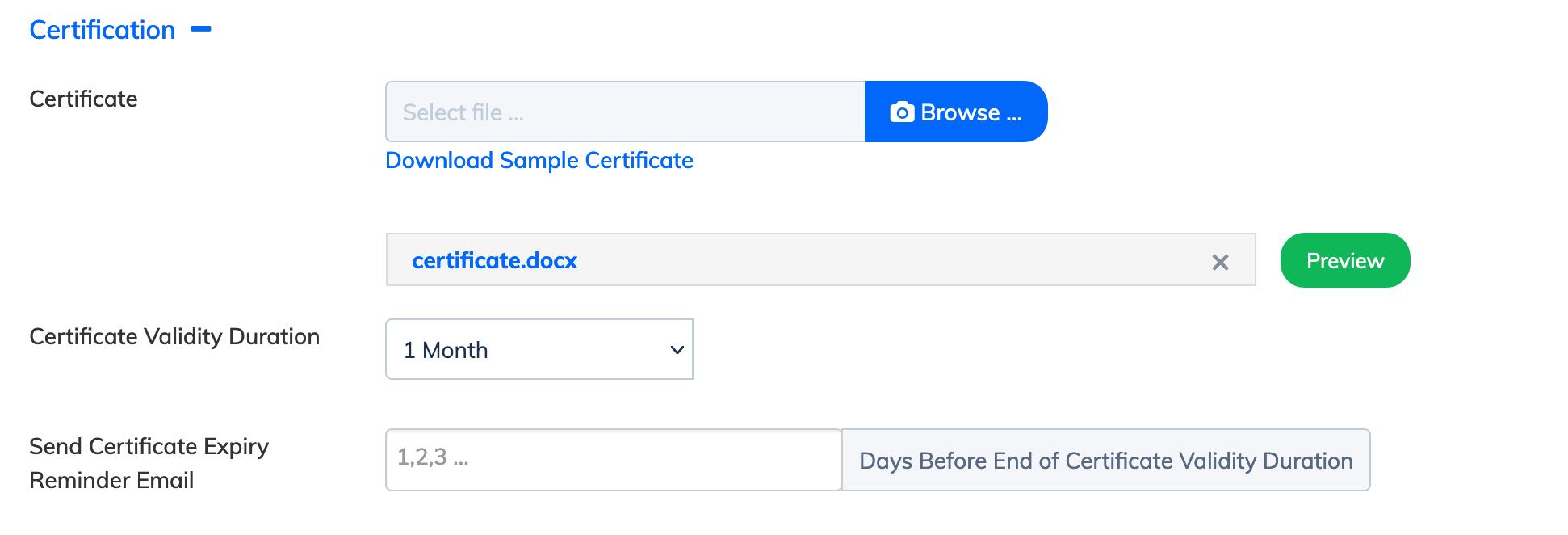
To issue a verifiable certificate with a QR code:
- Include the variable QRCODE in the certificate template .DOCX file. Once the certificate is issued, you can scan the QR code to verify its authenticity.
To preview a Certificate that is already uploaded to a course:
- Click on Courses and View Courses from the navigation bar
- Then click on the Settings icon next to the relevant Course and click View Details
- Click Edit button and scroll down and expand the Certification section.
- Click on the Preview button to see a sample of the Certificate
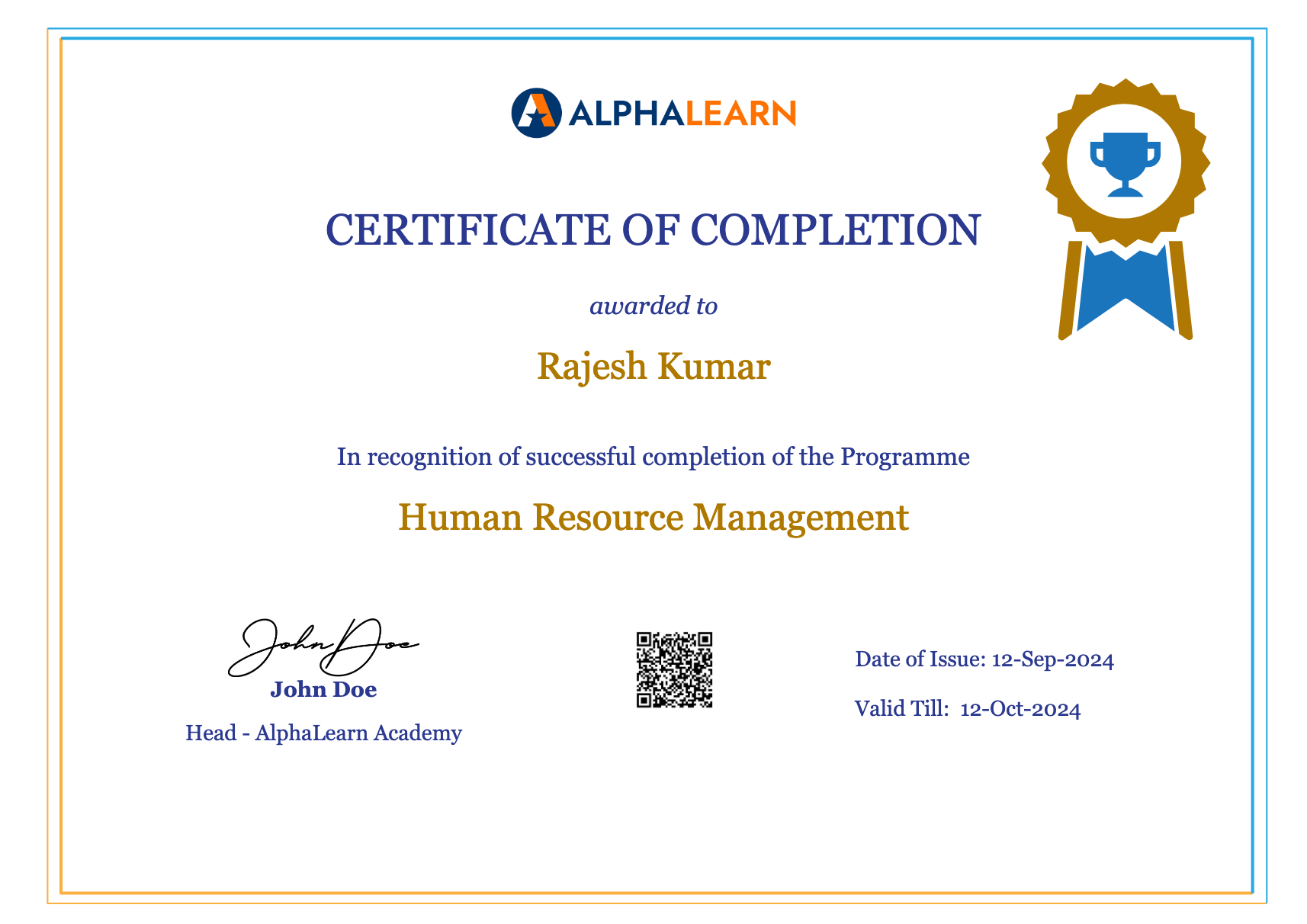
To Verify the authenticity of the certificate:
- Scan the QR code on the certificate to be redirected to the verification page, where you can view the details of the issued certificate and confirm its validity.
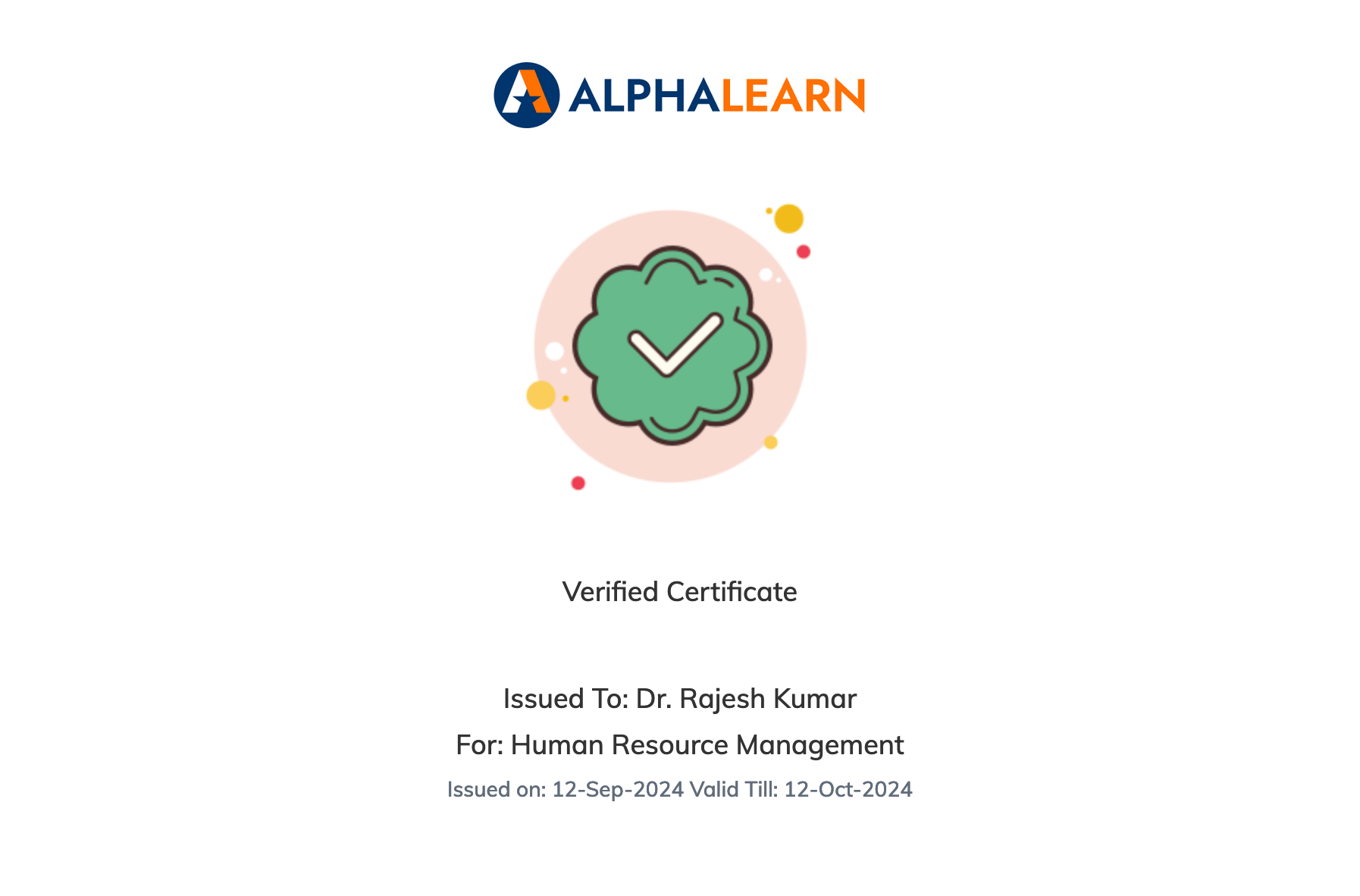
Note: To issue certificate automatically on course completion, you need to first upload a Certificate template to the Course as per the steps mentioned above. Then click on Courses and View Courses from the navigation bar -> click View Details -> click Edit -> click the check box Issue Certificate on Course Completion. To know more about how to issue a certificate automatically, click here