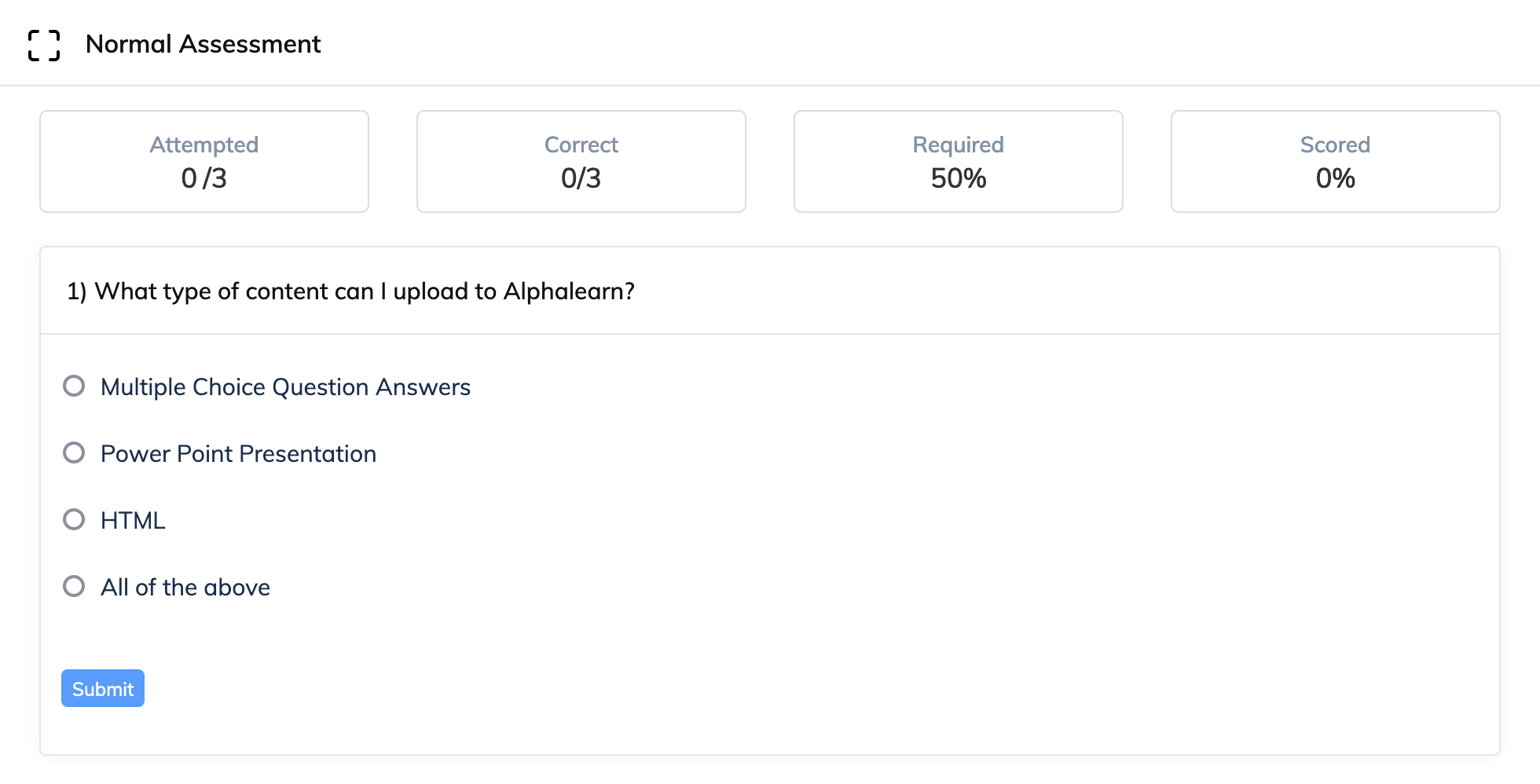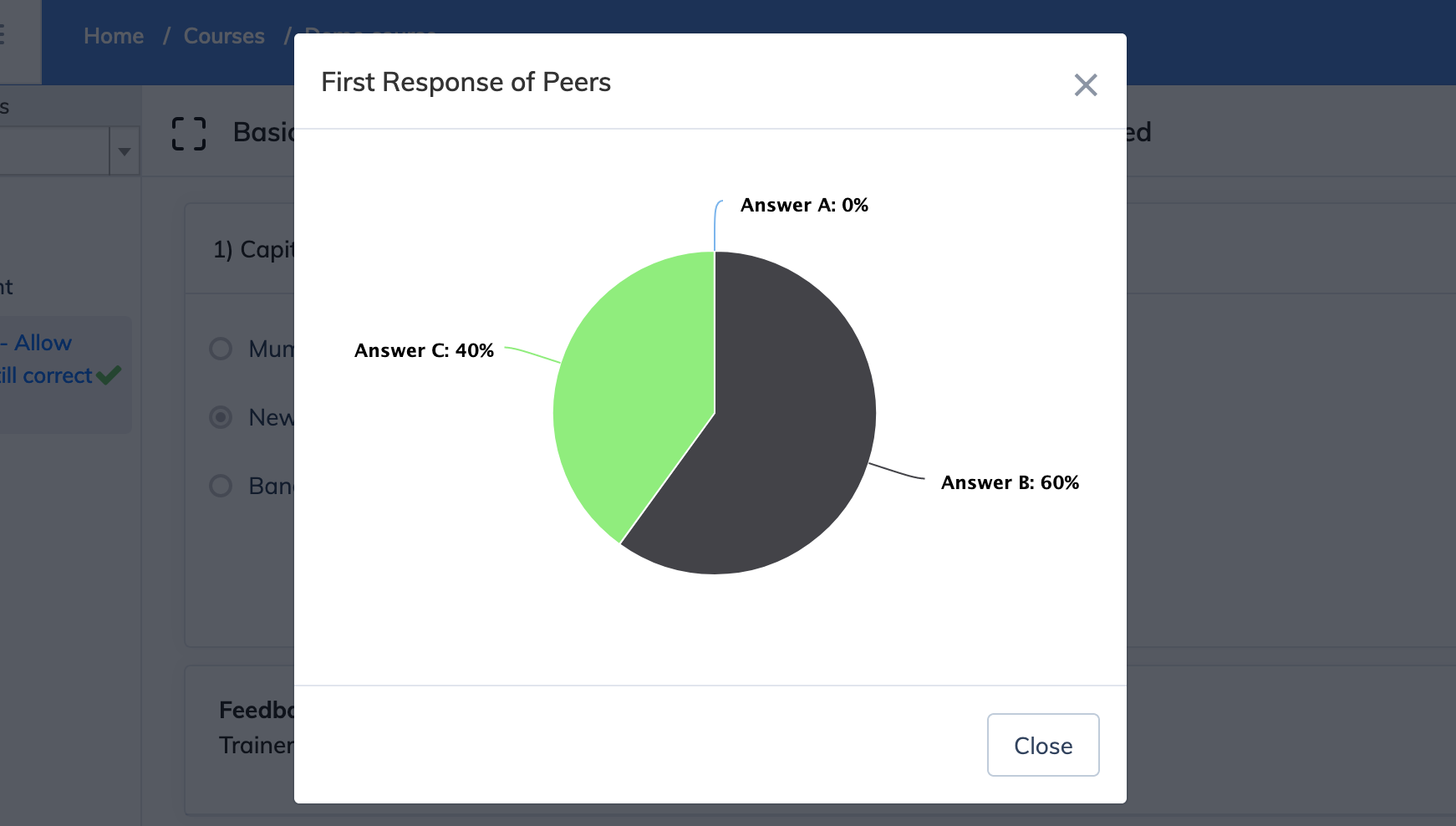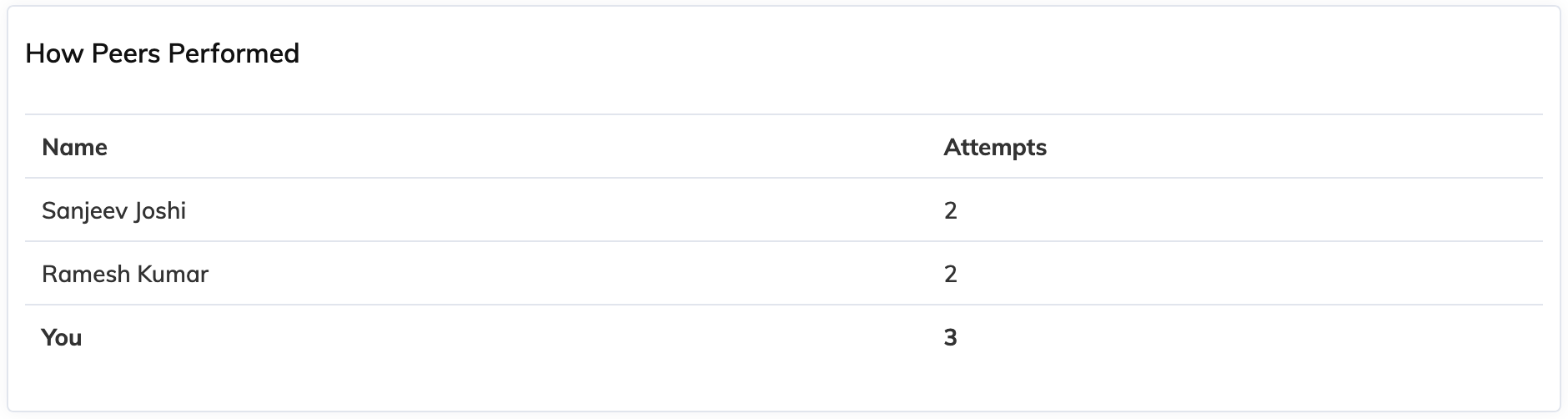To Create an Assessment
- Navigate to Courses -> Click on the relevant Course -> Click on the relevant Chapter/Module -> Click Add Content -> Click Assessment
- Choose the Type of Assessment you would like to create:
- Single attempt: This assessment type can only be attempted once. Trainees will not be able to view the required percentage. This type of Assessment is most suitable for Pre & Post Assessments which can be compared within the Assessment Report to gauge the Trainee’s progress effectively.
- Unlimited attempts until the required percentage is achieved: This assessment type can be attempted an unlimited number of times until the required percentage is achieved. Trainees will be able to see the required percentage.
- Multiple attempts for each question until answered correctly: This assessment type allows the Admin/Manager/Trainer to add Individual Feedback for each answer option as well as a General Feedback for each question. Individual Feedback is displayed to the Trainee after attempting a question. General Feedback is displayed to the Trainee after attempting a question correctly. When a Trainee gives the correct answer, they can click How Peers Performed to see the First response of the Peers in a graphical format. When the entire assessment is attempted, Trainee can see How Peers Performed
- Choose a Title for the Assessment
- Depending on the type of Assessment chosen, you will see other options like Required % to Pass, Shuffle Questions & Answer Options, Consider In Progress and Display Questions One at a time OR all at once.
- Click Create to create the Assessment
- Then you can click + Add Question button and then add your questions one at a time or import questions in bulk using an Excel file.
Note: To export all questions and their feedback, click the Export icon in the Assessment. You can then import these questions and feedback into Practice Test as needed.