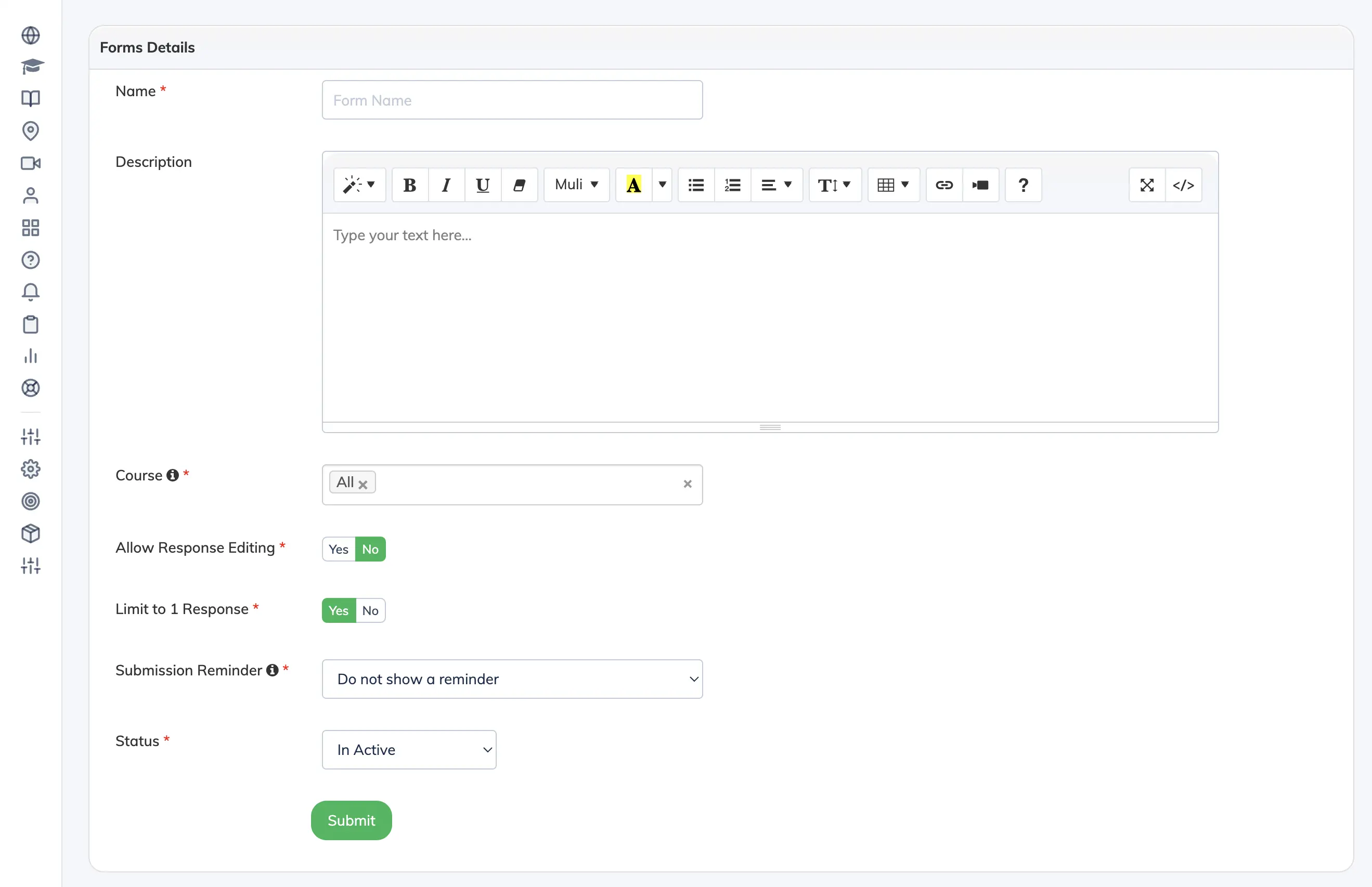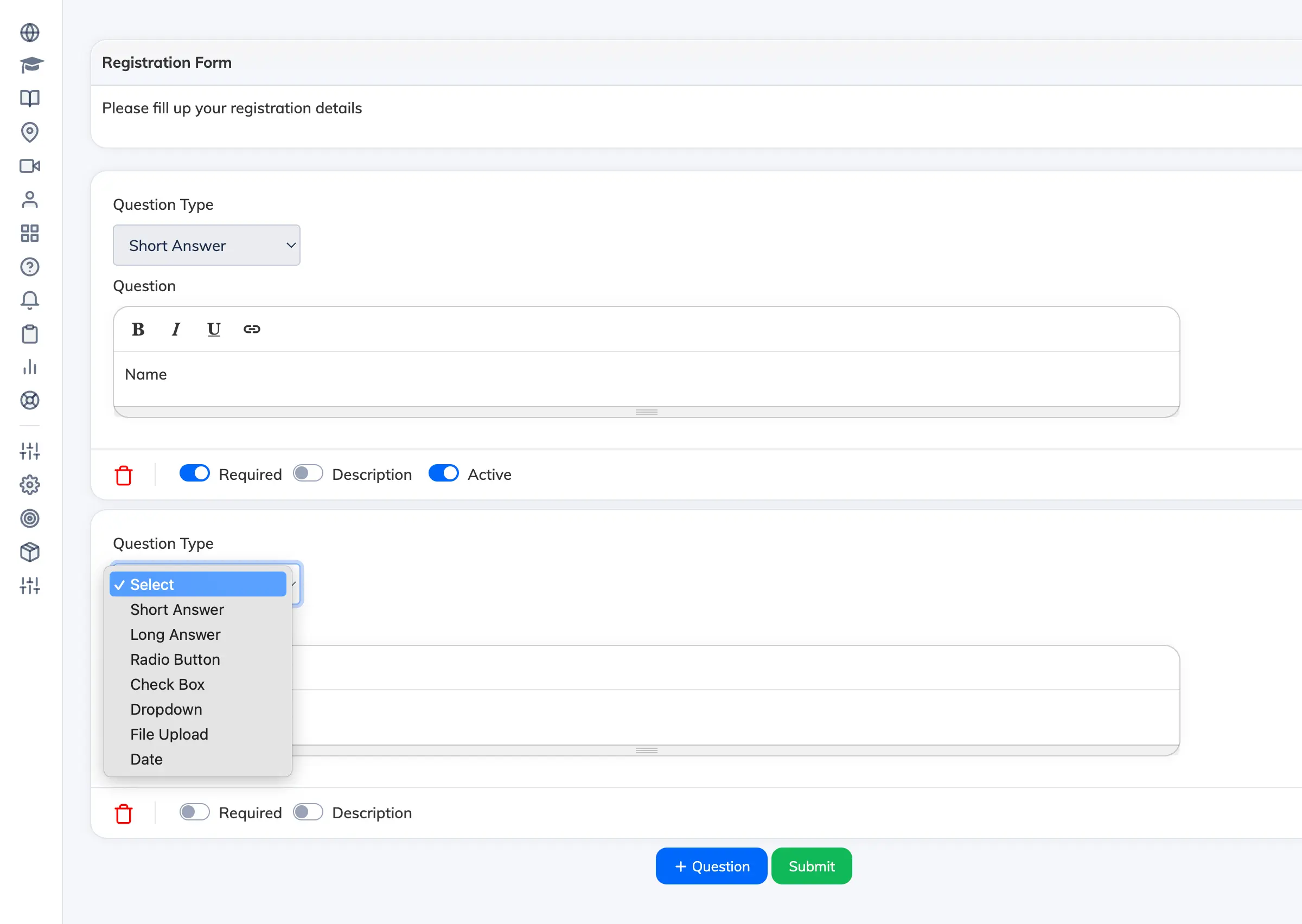Create and share forms to collect data, conduct surveys, etc. Use Branching logic in Forms to display questions based on user responses. Analyze responses to gain insights and make data-driven decisions. Here are the steps to create and manage Forms in AlphaLearn:
- Create a Form:
- In the navigation menu, click Forms -> + Form.
- Enter a Name and Description for the form.
- Select a Course to allow responses only from Trainees enrolled in that Course, or choose All to allow responses from all enrolled Trainees. In case you select a multi-subject course, you will get the option to choose a specific subject or subjects.
- Allow Response Editing: Enable if Trainees are allowed to modify responses.
- Set Limit to 1 Response to No if multiple submissions are allowed.
- Submission Reminder: Select the relevant option to display a reminder pop-up in the course section.
- Leave Status as Inactive and click Submit to create the form.
- Add Questions:
- Click on the relevant form OR click on Add Question in the action column next to the form.
- Select a Question Type (e.g., Short Answer, Long Answer, Radio Button, Checkbox, Dropdown, File Upload, Date).
- Enter the Question text.
- Check Required if the question must be answered.
- Optionally, add a Description for more details.
- Click + Question to add more questions.
- Click Submit to save.
- Preview the Form:
- Click Preview Form in the Action column to check the form before making it Active.
- Activate the Form:
- Click Edit Form in the Action column.
- Click Edit, change Status to Active, and click Update.
- Edit a Question:
- Click on the relevant form, locate the question you wish to edit, update the text, and then click Submit to save your changes.
- Delete a Question:
- Open the relevant form, find the question you wish to delete, and click the delete icon. Note: Deleting a question will also remove all responses associated with it.
- Edit an Answer Option for Dropdown, Checkbox, or Radio Button Questions:
- Navigate to the relevant form, locate the answer option you wish to edit, update the text, and click Submit to save your changes. Note: Answer options can only be edited if they have not yet been submitted by any users.
- Edit a Form:
- Click Edit Form in the Action column to modify an existing form.
- Copy a Form:
- Click Copy Form in the Action column to copy an existing form.
- Delete a Form:
- To delete a form, click Delete in the Action column next to the relevant form.
- Note: Deleting a form permanently removes it along with all responses. This action cannot be undone.
- View Form Report:
- Click Report in the Action column to view detailed report of the response received.
- By default, the date range selected is for last 30 days. Modify the date range as required
- To veiw the responses for Short Answer and Long Answer question types, click on the response count
- To view Individual Trainee responses click on Individual Trainee button and click the View button
- To view responses of All Trainees, click on All Trainees button